Windows版 Vocaloid5 EditorとCubase Artist 10.5の連携までにハマったこと
Vocaloidの作曲に以前から興味はあったがなかなか手を出せずにいた。
で、なんとなくやる気になって2019年の大みそかにすっと買ってしました。
買ったものは以下の3点。
ここではWindows版 Vocaloid5 EditorとCubase Artist 10.5の連携するまでにハマったので連携までのことをずらずら備忘録的に書いていく。
まずインストールとライセンス認証はそう難しくない(むしろ簡単といっていいレベル)のでスッとできるはず。 ただ、Cubase Artist 10.5はUSB-eLicenserというものが必要になるので買うときはちょっと注意しないといけない。
Vocaloid5 Editorもインストールし、1時間くらい触っていればなんとなく操作感は掴めると思う(ただしボカロを調教するスキルはまた別の話)。

とてもハマるのはCubaseのサウンド周りです。
まずCubaseを起動すると以下のような画面が出ますが私はピアノの5線譜しか読めないで「Melody + Piano Page Layout」を選択して「作成」をしました。
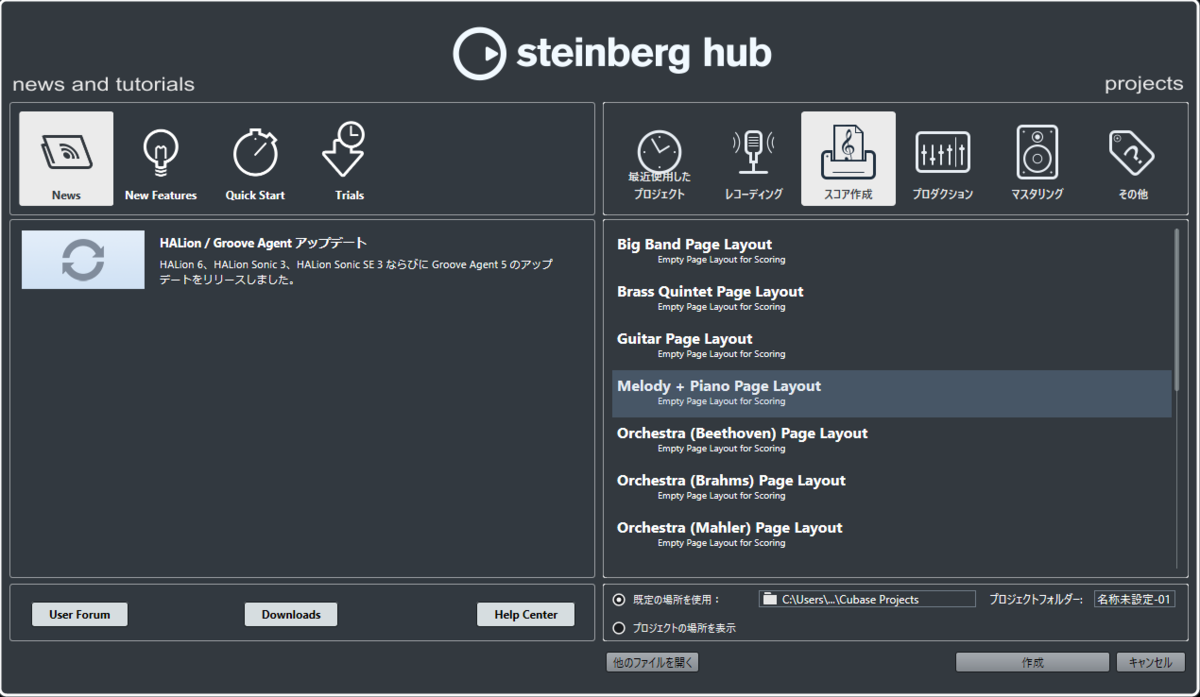
すると以下のような画面が出るのですがとりあえず「OK」で問題ないです。あとで設定しなおすことができます。
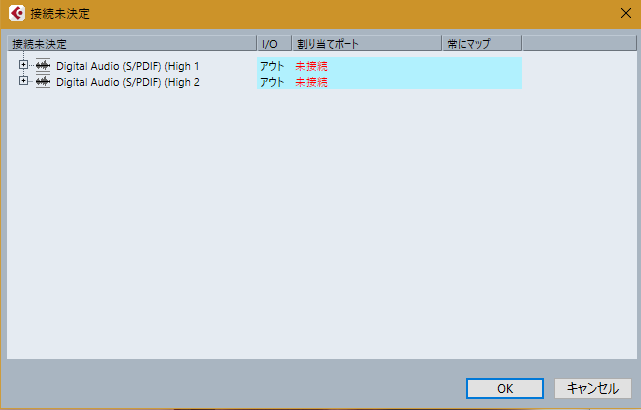
これで「OK」をクリックするとスコア(5線譜)ウィンドウやプロジェクトウィンドウなどが出てきて、あとはご自由にって感じで路頭に迷います。
Cubaseのオーディオコネクションの設定
まずはサウンドの設定をちゃんとやらないと5線譜に音符を並べて再生しても音が鳴りません。 これはCubaseで再生される音声がPCのサウンド出力に設定されていないためです。なのでこれから設定していきます。
メニューの「スタジオ」から「オーディオコネクション」を選択します。
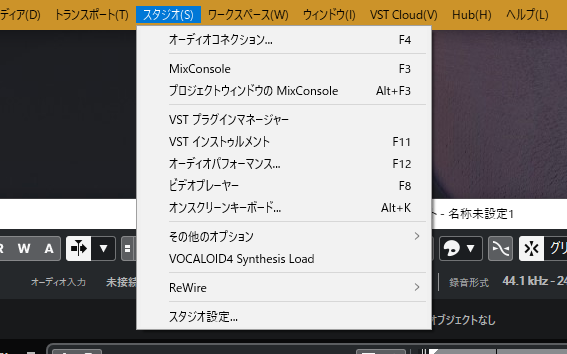
表示されたウィンドウの「出力」タブをクリックすると以下のような画面になり、「BUS1」という雑な設定になってます。なので「パスを追加」でステレオ/LRのパスを追加してあげます。
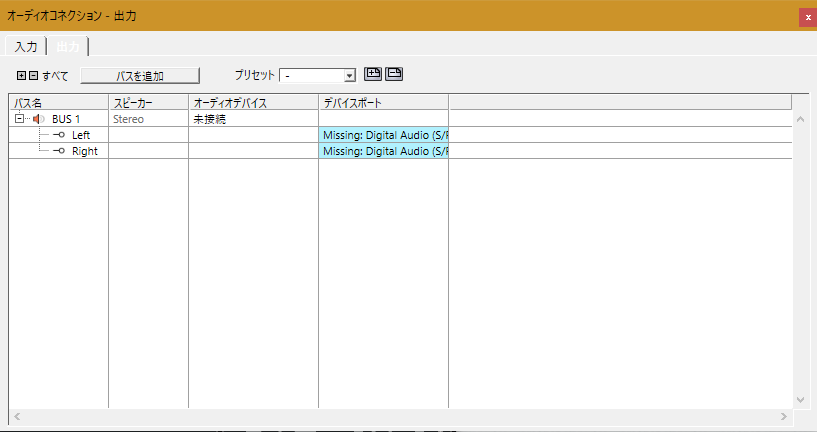

すると「BUS1」の下に「Stereo Out」というオーディオデバイスが選択されたものが追加されるはずです。「BUS1」の方はいらないので右クリックから「パス”BUS1”を削除」で削除してください。
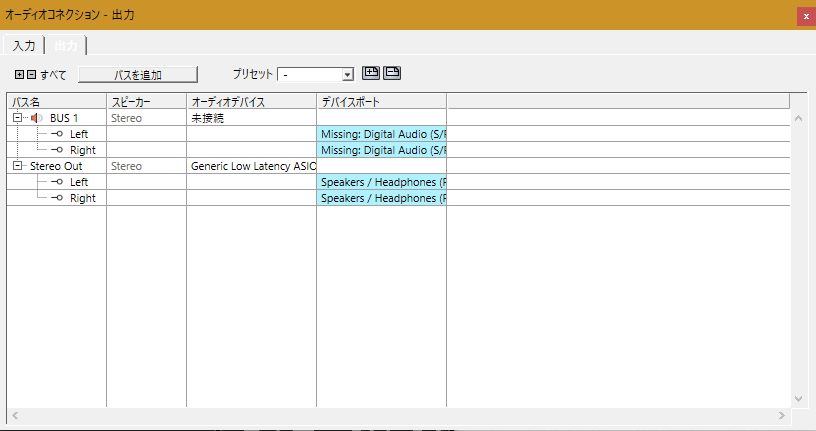
Cubaseのスタジオ設定
オーディオコネクションの設定が正しくできていれば、メニューの「スタジオ」から「スタジオ設定」を選択し「Generic Low Latency ASIO Driver」を見ると、I/Oがアウトの行の状況が「アクティブ」になっているはずです。

また、「コントロールパネル」をクリックするとサウンド出力先が選べますので、もし違っていたら修正してあげます。

トラックのInspectorの設定
これでうまくいくかと思いきやまだ音は出せません。
下の図でいうViolineやPianoの行をトラックといいますが、このトラックにもサウンドの入出力とどのVSTi(Cubase内で使える仮想の楽器のこと)を使うか設定しなければなりません。下の図でいう赤枠の部分を設定する。
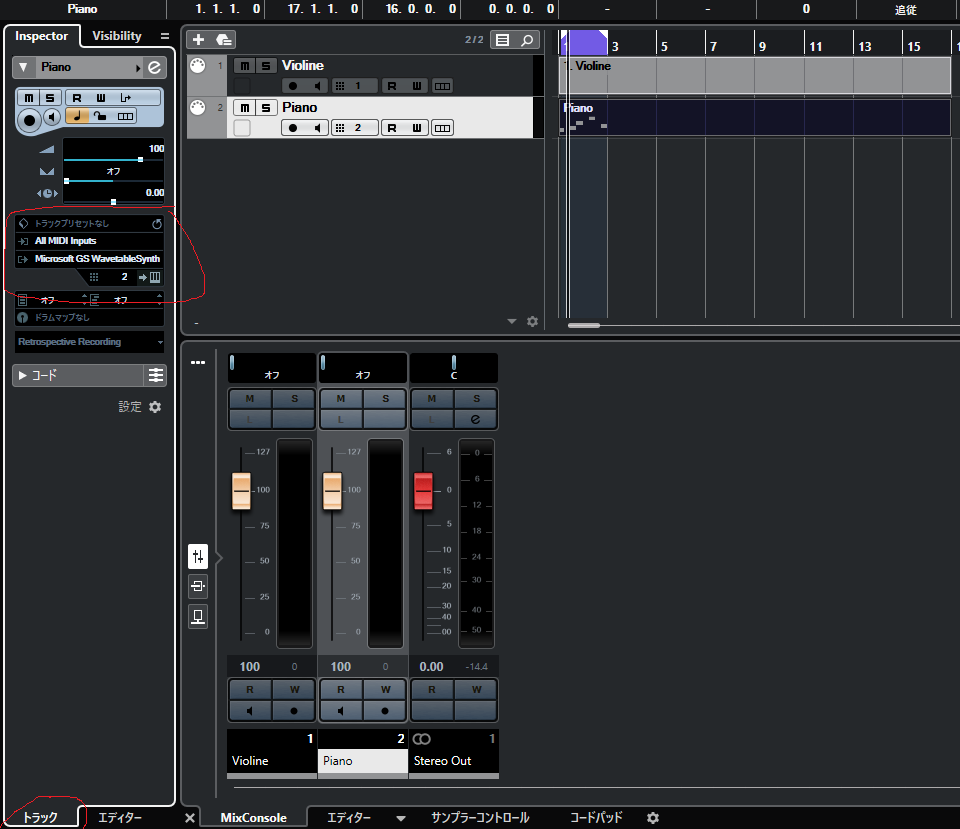
上記の場合、「Microsoft GS WavetableSynth」というVSTiを使い、その音をチャンネル2に出力するような意味の設定になってます。 ここでチャンネル2になってますが「MixConsole」タブの「Stereo Out」をみるとチャンネル1になっていますのでチャンネル1に設定します(この辺の理解が正しいか微妙)。 VSTiは好きなのを選択してください。これで音が再生できるはずです。たぶん。
Vocaloid5 VSTiトラックの設定
CubaseにVocaloidの声を入れるのはインストールが正しくできていれば簡単です。
コンテキストメニューから「インストゥルメント トラックを追加」を選択する。
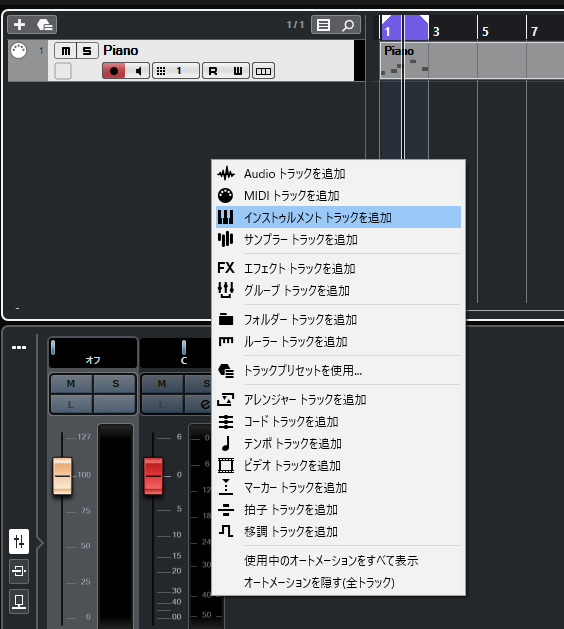
インストゥルメントを「VOCALOID5 VSTi」、オーディオ出力を「Stereo Out」にして「トラックを追加」を選択する。

VOCALOID5用のトラックが作成されますので、さっきと同じ要領でチャンネルなどを合わせていけば、MIDIとVocaloidを一緒に作成したり再生したりできるはずです。

まとめ/感想
とりあえず以上ですが、感想としては他のオーディオ関連のソフトウェアの経験なしにいきなりCubaseを触るものでないですね。 PCのオーディオ関連の知識をある程度入れてから触ることをお勧めします。